Adakalanya saat kita memasukkan ukuran dan melakukan croping di photoshop, ada bagian foto yang terpotong karena perbedaan rasio panjang lebar antara ukuran file kamera dengan standard ukuran foto yang akan dicetak. Mungkin tidak akan ada masalah jika bagian yang terpotong bukanlah elemen penting yang harus dimasukkan kedalam foto, tapi bagaimana jika semua yang ada dalam foto harus utuh saat dicetak, tanpa ada bagian yang terpotong? Seperti gambar berikut:
Lalu bagaimana cara agar bagian tersebut tidak terpotong saat kita melakukan cropping diphotoshop? Mari kita coba :
1. Buka foto yang akan dikerjakan
2. Pilih crop pada toolbox, lalu masukkan angka sesuai dengan ukuran yang akan dicetak. Pada contoh berikut kita akan memasukkan ukuran 8R, sehingga angka yang dimasukkan adalah : width : 10 in, height : 8 in dan resolution : 300. Untuk resolusi angka standar labor untuk proses cetak adalah 300, jadi jika anda ingin melakukan cropping untuk proses cetak maka angka yang harus dimasukkan untuk resolusi ini adalah 300
3. Lakukan cropping seperti gambar dibawah
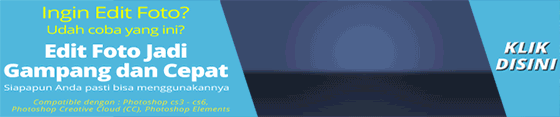
sehingga hasilnya akan jadi seperti ini :
4. Sekarang kita sudah mempunyai foto dengan ukuran 8R, namun pada foto terdapat area kosong pada bagian atas. Kita akan menghilangkan area kosong tersebut, caranya klik Marque tool pada Toolbox, setelah itu lakukan seleksi pada bagian atas foto, kira-kira beberapa mili dari objek utama, namun jangan mengenai objek. Kemudian klik Move Tool dan tarik sampai area kosong pada foto terisi semua, lalu tekan enter
5. SelesaiDengan mengikuti langkah mudah diatas, sekarang kita sudah memiliki foto dengan ukuran yang diinginkan tanpa ada bagian yang terpotong
Oke, semoga bermanfaat





0 komentar:
Posting Komentar