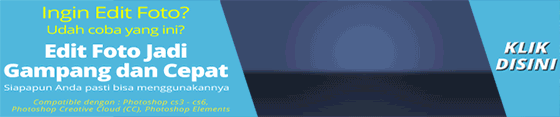Untuk dapat memahami apa itu White balance, coba anda perhatikan cahaya yang dihasilkan oleh sebuah lampu bohlam dan lampu neon, beda bukan? Itu disebabkan karena antara lampu bohlam dan lampu neon memiliki “temperatur warna” yang berbeda.
Sekarang coba lihat foto berikut :
Jika diperhatikan, ketiga foto diatas memiliki warna yang berbeda, foto A terlihat kebiruan, foto B normal dan foto C terlihat sedikit kekuningan. Ya kan?
Ternyata, warna cahaya matahari yang jatuh kebumi antara pagi, siang dan sore hari itu tidaklah sama. Pagi hari bernuansa kekuningan, siang kebiruan dan sore hari berwarna oranye atau keemasan. Nah, karena pengaruh warna cahaya inilah pada kamera DSLR dilengkapi dengan fitur yang namanya white balance.
White balance adalah bertujuan untuk memberi perintah pada kamera agar mengenali temperatur sumber cahaya yang ada. Supaya yang putih terlihat putih, biru terlihat biru, merah terlihat merah atau dengan kata lain supaya kamera betul-betul mengenali warna objek dalam foto secara akurat dalam kondisi pencahayaan apapun.
Penentuan white balance dalam fotografi adalah hal yang sangat penting, karena dari situlah kita menentukan ingin seperti apa warna foto kita. Jadi bukan tentang benar atau salah. Kalau kita menginginkan warna foto seperti yang terlihat oleh mata kita, maka settingan WB haruslah tepat. Namun pada kondisi tertentu, WB yang "meleset" pun kadang menghasilkan foto yang unik dan menarik.

Bagaimana cara mengatur White Balance ini pada kamera DSLR?
Gambar dibawah ini adalah settingan white balance yang biasanya terdapat pada kamera Nikon. Untuk kamera dengan merk lain, mungkin ada sedikit perbedaan pada nama settingan, namun fungsinya kurang lebih sama
Adakalanya setelah kita mengotak-atik settingan white balance dan melakukan pemotretan, warna yang dihasilkan masih belum sesuai dengan apa yang diharapkan (kurang natural). Hal ini biasanya disebabkan karena kondisi pencahayaan yang beragam, misalnya pada suatu ruangan memakai sumber cahaya dari satu buah lampu neon dan beberapa lampu bohlam. Maka untuk menyiasati hal ini, pada kamera DSLR profesional ada satu lagi settingan white balance dengan nama preset manual (PRE).
Perhatikan gambar diatas. Sebenarnya ada satu settingan lagi yang tidak kelihatan pada gambar tersebut. Pada kamera kalau anda scroll kebawah maka anda akan menjumpai satu settingan lagi yaitu Preset Manual (PRE).
Bagaimana melakukan settingan Preset Manual ini? Silahkan anda ikuti langkah-langkah berikut :
Untuk diketahui, bahwa pengaturan diatas bersifat konsisten, hanya berlaku pada saat kita mengambil foto acuan tersebut. Jadi apabila ada perubahan sumber cahaya atau kondisi lainnya maka harus dilakukan setting ulang seperti langkah-langkah diatas.
Sekarang coba lihat foto berikut :
Jika diperhatikan, ketiga foto diatas memiliki warna yang berbeda, foto A terlihat kebiruan, foto B normal dan foto C terlihat sedikit kekuningan. Ya kan?
Ternyata, warna cahaya matahari yang jatuh kebumi antara pagi, siang dan sore hari itu tidaklah sama. Pagi hari bernuansa kekuningan, siang kebiruan dan sore hari berwarna oranye atau keemasan. Nah, karena pengaruh warna cahaya inilah pada kamera DSLR dilengkapi dengan fitur yang namanya white balance.
White balance adalah bertujuan untuk memberi perintah pada kamera agar mengenali temperatur sumber cahaya yang ada. Supaya yang putih terlihat putih, biru terlihat biru, merah terlihat merah atau dengan kata lain supaya kamera betul-betul mengenali warna objek dalam foto secara akurat dalam kondisi pencahayaan apapun.
Penentuan white balance dalam fotografi adalah hal yang sangat penting, karena dari situlah kita menentukan ingin seperti apa warna foto kita. Jadi bukan tentang benar atau salah. Kalau kita menginginkan warna foto seperti yang terlihat oleh mata kita, maka settingan WB haruslah tepat. Namun pada kondisi tertentu, WB yang "meleset" pun kadang menghasilkan foto yang unik dan menarik.

Bagaimana cara mengatur White Balance ini pada kamera DSLR?
Gambar dibawah ini adalah settingan white balance yang biasanya terdapat pada kamera Nikon. Untuk kamera dengan merk lain, mungkin ada sedikit perbedaan pada nama settingan, namun fungsinya kurang lebih sama
- Auto. Dari namanya saja sudah jelas, kalau ini adalah white balance otomatis. Program super canggih pada kamera akan membaca temperatur warna secara otomatis. Anda bisa menggunakan settingan ini pada kebanyakan situasi, namun tidak pada semua situasi (misalkan pada saat pemotretan dengan menggunakan (flash external)
- Incandescent. Settingan ini digunakan dalam ruangan dengan penerangan lampu bohlam. Karena settingan ini adalah untuk menormalkan objek dengan penerangan lampu bohlam yang kekuningan, maka bila digunakan diluar ruangan maka hasil fotonya akan menimbulkan efek kebiru-biruan
- Fluorescent. Sesuai simbolnya, settingan ini adalah untuk pemotretan dalam ruangan dengan pencahayaan lampu neon. Settingan ini akan menormalkan temperature objek dengan cara meredam pijaran warna putih yang berlebihan
- Direct Sunlight. Digunakan saat pemotretan dengan sumber cahaya matahari langsung. Settingan ini akan meredam cahaya yang berlebih sehingga hasil foto akan lebih maksimal dibanding mode auto white balance
- Flash. Gunakan settingan jika anda melakukan pemotretan dengan menggunakan flash/blitz
- Cloudy. Digunakan pada saat cuaca mendung/matahari tertutup awan. Settingan ini juga sering digunakan pada saat memotret sunset/sunrise, karena settingan ini memperkuat warna kuning kecoklatan
- Shade. Pada saat anda memotret objek yang berada pada daerah bayangan (misalnya dibelakang tembok/pohon) dan cahaya matahari tidak langsung mengenai objek, anda dapat menggunakan settingan ini. Karena efek kebiru-biruan yang biasanya ditimbulkan pada kondisi ini bisa dinetralkan dengan settingan ini
- Choose Color Temp. Disimbolkan dengan huruf K. Satuan temperatur warna adalah Kelvin. Warna cahaya dimulai dari warna merah sampai ungu. Skala 0 derajat Kelvin adalah sangat merah dan skala 10.000 derajat Kelvin adalah sangat ungu. Sehingga untuk settingan ini dapat kita simpulkan bahwa, jika hasil foto berwarna kebiruan berarti settingan temperatur/Kelvin terlalu rendah dan bila terlalu kekuningan berarti settingannya terlalu tinggi.
Adakalanya setelah kita mengotak-atik settingan white balance dan melakukan pemotretan, warna yang dihasilkan masih belum sesuai dengan apa yang diharapkan (kurang natural). Hal ini biasanya disebabkan karena kondisi pencahayaan yang beragam, misalnya pada suatu ruangan memakai sumber cahaya dari satu buah lampu neon dan beberapa lampu bohlam. Maka untuk menyiasati hal ini, pada kamera DSLR profesional ada satu lagi settingan white balance dengan nama preset manual (PRE).
Perhatikan gambar diatas. Sebenarnya ada satu settingan lagi yang tidak kelihatan pada gambar tersebut. Pada kamera kalau anda scroll kebawah maka anda akan menjumpai satu settingan lagi yaitu Preset Manual (PRE).
Bagaimana melakukan settingan Preset Manual ini? Silahkan anda ikuti langkah-langkah berikut :
- Pertama anda cari sesuatu yang berwarna putih, bisa kertas, baju, tembok dan sebagainya pokoknya berwarna putih. Setelah itu letakkan ditempat dimana anda akan melakukan pemotretan
- Ambil kamera dan set fokus pada manual fokus. Bidik objek berwarna putih dan usahakan objek tersebut mengisi seluruh frame foto
- Atur metering (ISO,Aperture,Shutter Speed), usahakan seimbang, tidak over atau under lalu tekan tombol shutter
- Selanjutnya masuk ke pengaturan white balance di kamera dan lakukan settingan berikut :
Nikon : Menu → Shooting Menu → White Balance → Preset Manual → Pilih foto → ok
Canon : Menu → Custom White Balance → Pilih Foto dan tekan set → dari menu standby pilih Quick Control Dial (Q) → White Balance → Custom White Balance
Untuk diketahui, bahwa pengaturan diatas bersifat konsisten, hanya berlaku pada saat kita mengambil foto acuan tersebut. Jadi apabila ada perubahan sumber cahaya atau kondisi lainnya maka harus dilakukan setting ulang seperti langkah-langkah diatas.